
こんにちは!ナビゲーターのヒデジロです。
海外旅行に便利なレンタルwifi。無事に借りることができた!でも実際どうやって使うの?高額パケットにならない?wifiだけでつなぐ方法は?そんなお悩みはありませんか?
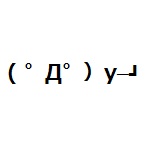
そうよそうよ!使えなきゃ意味ないわよ!
wifiを借りて電源いれても、設定しなければ宝の持ち腐れ。そのままでは通常の携帯会社の海外ローミングになってしまいます。
ここではiPhoneを例にしてwifiのみで接続する方法、その設定について書きます。
ほかの携帯も操作方法が多少違えど基本的にやることは一緒だと思いますので参考にしてみてください。
日本出発前(搭乗前)にやっておくこと
まず、日本出発前(搭乗前)にやっておくことは3つ。
1.データローミングをオフ!
データローミングとは海外でLTE回線や3G/4G回線を使うかの設定です。
これをオフにすることにより、海外で勝手にパケット通信されてしまうこと防ぎます。
手順は、
携帯の設定 → モバイルデータ通信 → データローミング オフ
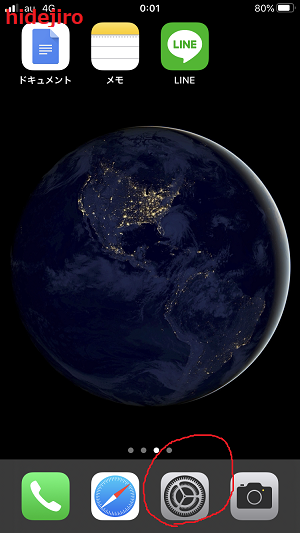
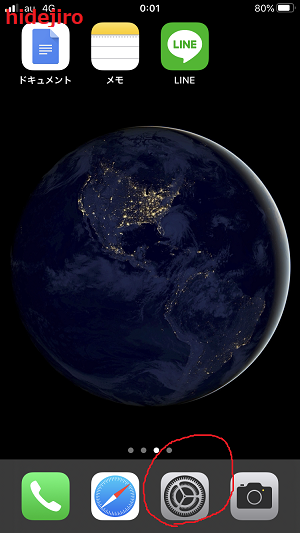
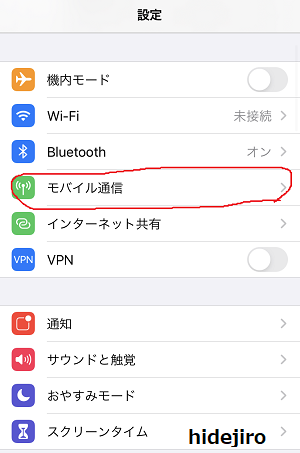
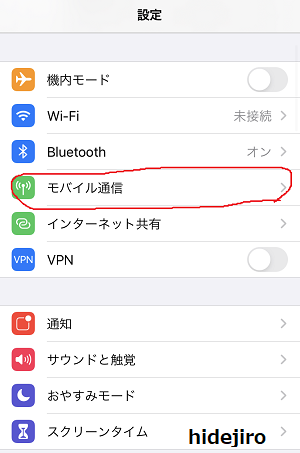
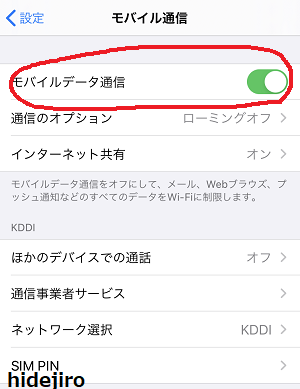
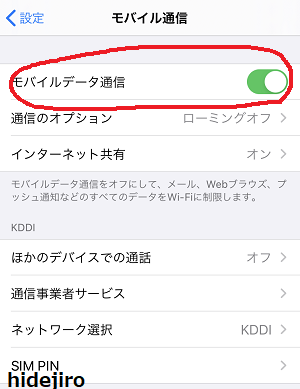
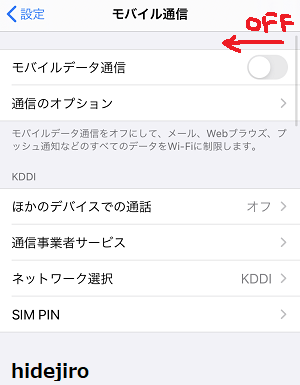
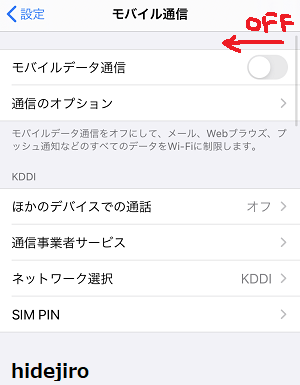
2.搭乗したら機内モードか電源を切る。
設定の画面に「機内モード」というのがあるのでそれをタップしてオンにします。
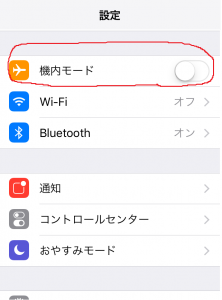
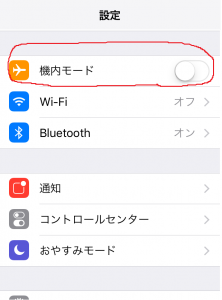
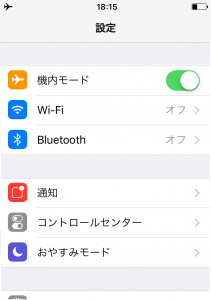
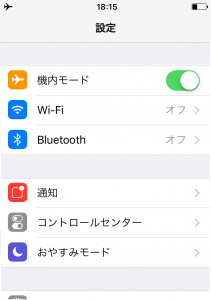
すると、画面の左上くらいに飛行機のマークがでるので、それが機内モードになった目印です。
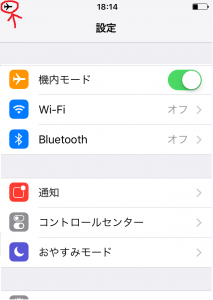
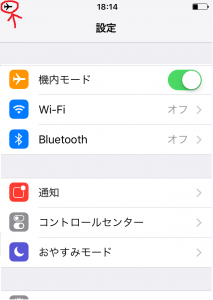
機内モードは強制的にすべての電波をシャットアウトするので、電話の電源をきっている状態と同じことになります。
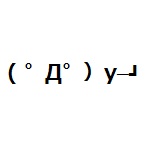
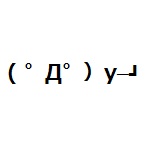
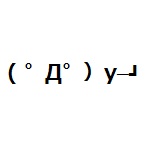
なるほど~とりあえず飛行機マークになってればいいのね!!!
以上、この3ステップです。
さぁ次はいよいよwifiのみにつなげます。
現地に到着したら
現地の到着したらまずは
1.wifiの電源をいれる。


2.携帯電話の電源を入れる。(機内モードになっているかチェックしてくださいね。)
3.機内モード(飛行機のマークがでている)のままwifiの項目をタップしてオンにする。(携帯の設定画面にあります)
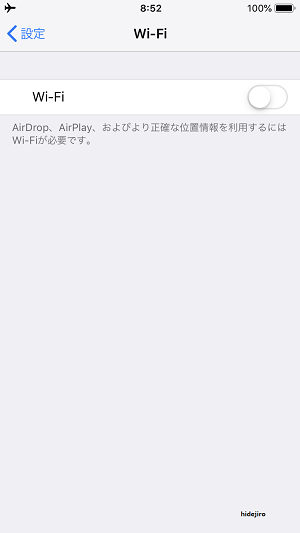
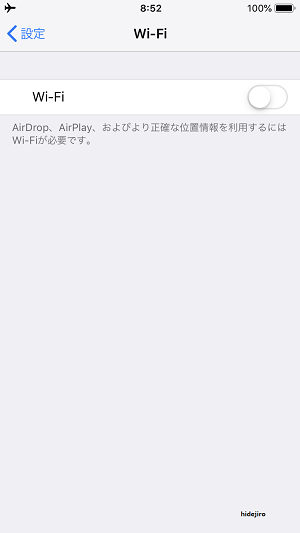
設定画面→Wifi
wifiの項目をタップしてオン
すると、繋げるネットワーク名がいくつかでてきます。
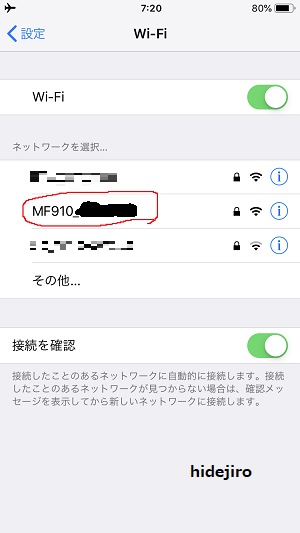
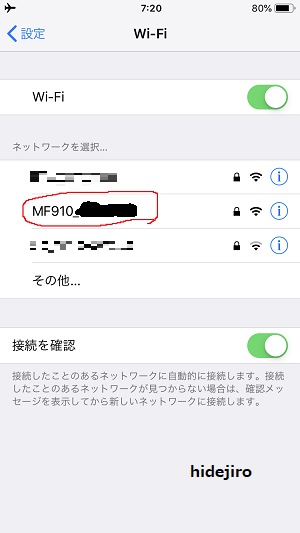
4.借りたwifiのネットワーク名を選択し、パスワードを入力。
(たいていwifiの本体にパスワードとネットワーク名が書いてあります)
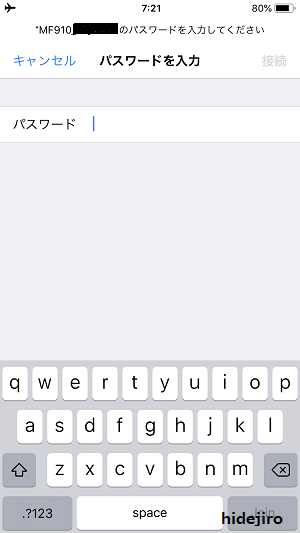
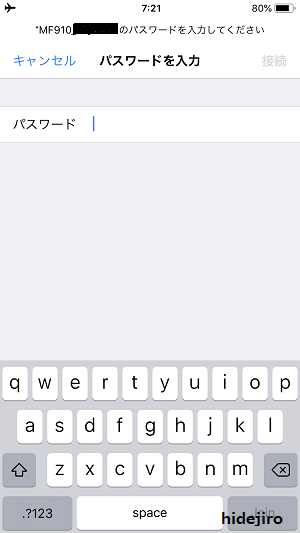
パスワードが承認され接続すると、チェックマークが入り、飛行機マークの隣にwifiマークがでてくるのでこれでOK!
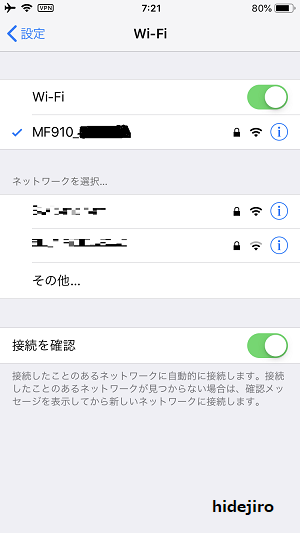
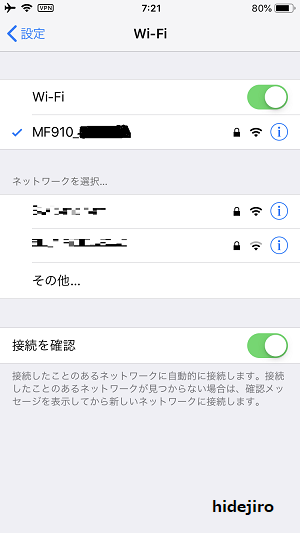
あとは、LINEもメールも送受信できます。地図も使えるので安心!LINE通話もできます。
ざっと説明してきましたが、それでもよくわからないって方は
とにかく機内モードを死守してwifiをオン!(笑)
これでいつも通りにサクサクっとネットにつなげたりLINEができたりしますよ。
(今回の説明は通常の電話はできないのであしからず)
いちお念のために、前半ではデータローミングをオフにしとくことを説明しときました。
また、心配な方は渡航前に使用している携帯会社に設定の仕方を問い合わせてきいておきましょう。基本的に電話する用事がないかぎりはこれでOKです。
帰国前にすること、帰国後の設定
wifiを日本で借りて返却する方が大半だと思いますが、まず搭乗前にすることは、wifiの電源を切ること。これは忘れないようにしてください。
帰国したら、あとは元々の設定に戻すだけです。
(データローミングをON、機内モードを解除。)
これで通常通り携帯が使えます。
今回はiphoneでの説明になりましたが、画面表示が異なっていても基本的に設定方法は同じです。借りたwifiの取り扱い説明書には必ずそれぞれの携帯機種の設定方法が書かれているので、よく読んでおけば問題ありません。
以上簡単な説明になりましたが、参考にしていただけたら幸いです。






